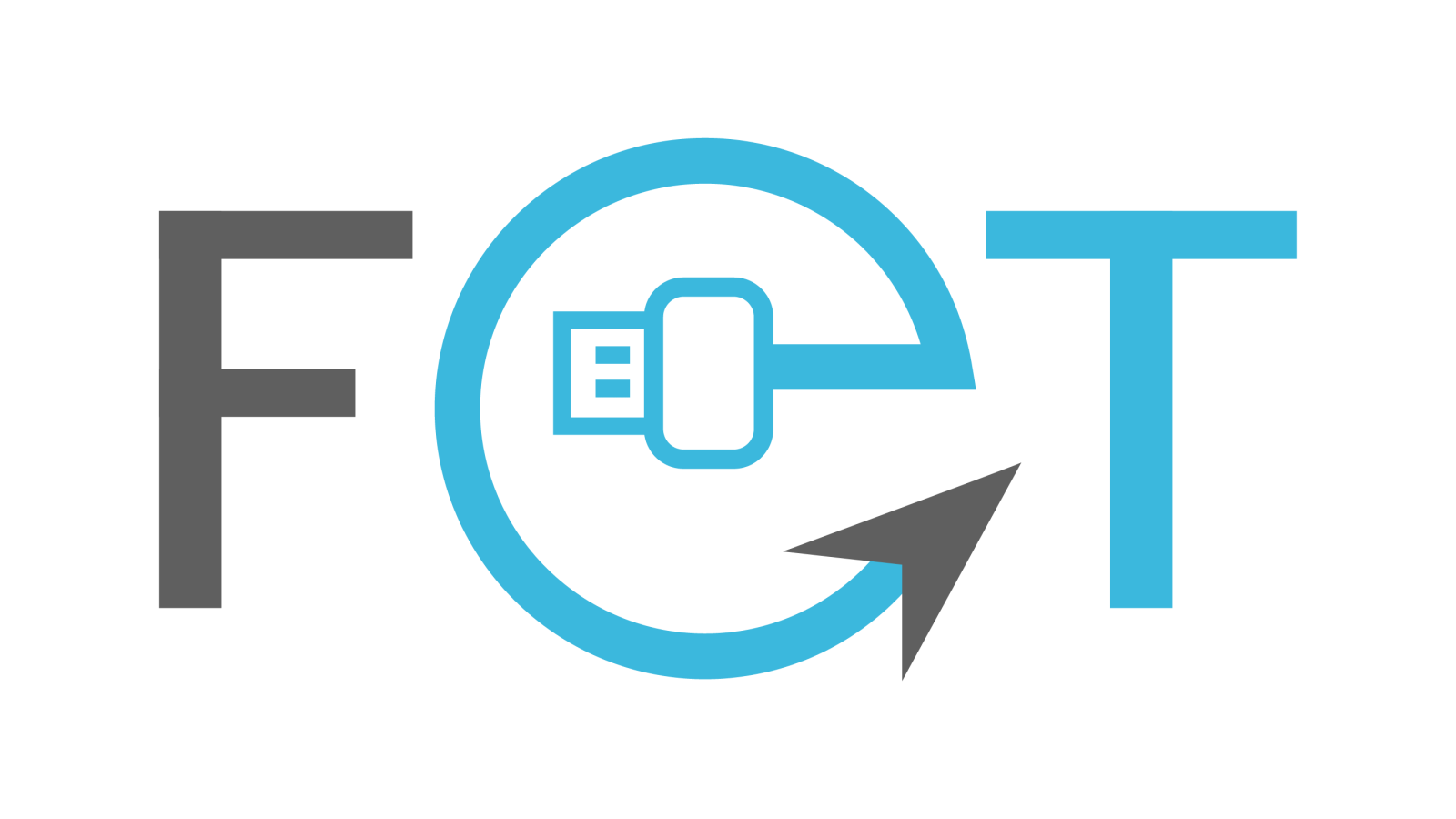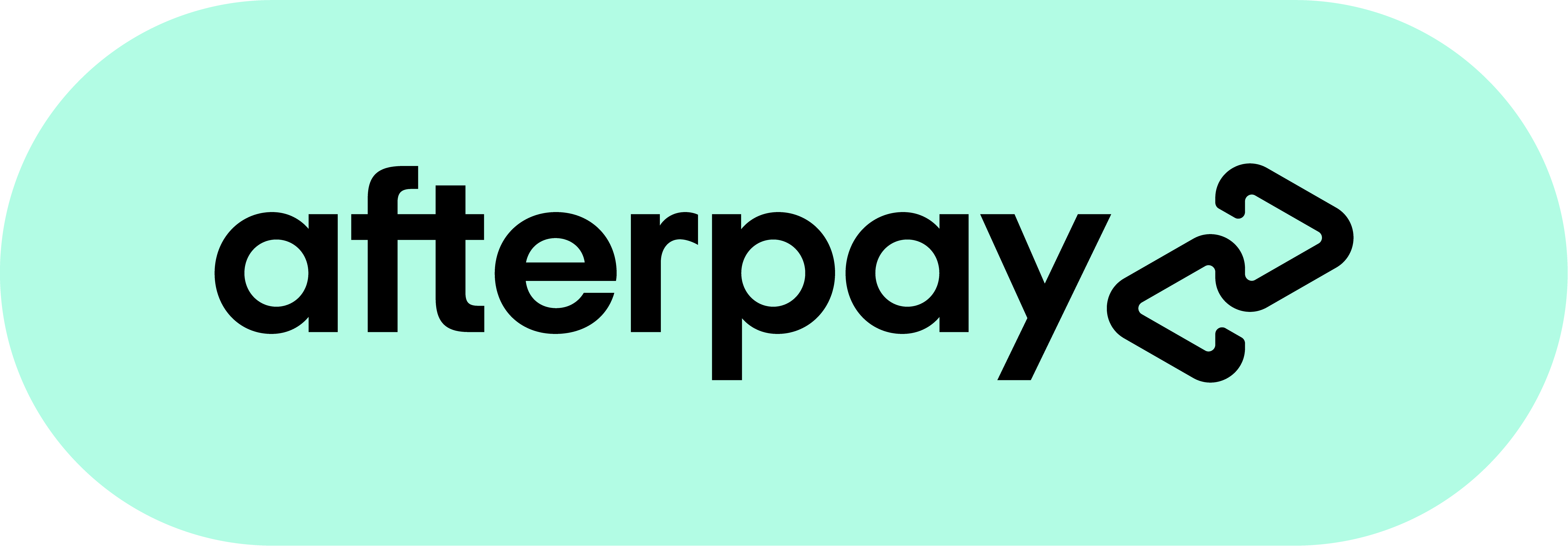The Ultimate Guide to USB File Transfer for iPhone: Top Methods and Best Practices
By: Red Dela Peña On: 4 August 2023

With the growing reliance on our smartphones for various tasks, file transfer between devices has become an essential aspect of our digital lives. When it comes to iPhones, there are several ways to transfer files, but one of the most reliable and efficient methods is through USB connections. In this blog post, we will explore the best USB file connection transfer methods for iPhones, providing you with the tools and knowledge to streamline your file sharing experience.
The Importance of USB File Transfer for iPhone
USB file transfer is a valuable option for iPhone users for several reasons. Unlike wireless methods, USB connections are generally faster, more stable, and do not rely on an internet connection. Additionally, USB transfers ensure greater security and data integrity, making them an ideal choice for sensitive or large files.
Choosing the Right USB Cable
Before we dive into the various methods of USB file transfer, it's essential to start with the right USB cable. iPhones typically use a Lightning port for charging and data transfer. Ensure you have an authentic Apple-certified Lightning to USB cable, as third-party or counterfeit cables may cause compatibility issues or damage your device.
(Ready to get your USB cable? Click on the photo to BUY it now!)
USB File Transfer Methods for iPhone
iTunes (Deprecated Method)
Historically, iTunes was the primary software used for iPhone management, including file transfer. However, Apple has deprecated iTunes in favor of separate apps in macOS Catalina (and later) and the Finder in macOS Big Sur (and later). If you are using an older macOS version or a Windows PC, you may still access iTunes for file transfer, but it's recommended to use newer methods for better support and performance.
Finder (macOS) or File Explorer (Windows)
For macOS users running Catalina and later, or Windows users, the Finder (macOS) or File Explorer (Windows) offers a seamless way to transfer files via USB. Connect your iPhone to your computer using the Lightning to USB cable, and your device should appear in the respective file management application. You can then drag and drop files between your iPhone and computer's local storage.
Third-Party File Transfer Software
If you prefer more flexibility or additional features, consider using third-party file transfer software specifically designed for iPhone management. Some popular options include iMazing, AnyTrans, and WALTR. These tools often offer advanced features like selective file transfers, easy backups, and media conversion.
AirDrop (macOS and iOS)
Though not strictly a USB connection, AirDrop allows wireless file transfers between Apple devices, including iPhones. While it doesn't require a physical cable, AirDrop utilizes Wi-Fi and Bluetooth to establish a direct connection between devices. It can be a useful alternative for transferring files when USB access is unavailable or inconvenient.
Best Practices for USB File Transfer
(Buy this now! Click on the photo to know more)
Keep Software Updated: Ensure that both your iPhone's operating system and your computer's OS are up to date to maintain compatibility and access to the latest features.
Regular Backups: Before performing any file transfers, it's wise to create a backup of your iPhone data to prevent data loss in case of unexpected issues during the transfer process.
Secure Your Connection: If using third-party software, ensure it comes from reputable sources to protect your data from potential security threats.
(Click on the photo to BUY yours now)
When it comes to transferring files between your iPhone and computer, USB connections remain one of the most reliable and efficient methods. By using authentic cables and staying updated with the latest software, you can streamline your file sharing experience and keep your data safe and secure. Whether you opt for native macOS and Windows methods or third-party software, mastering the art of USB file transfer will undoubtedly enhance your overall iPhone management experience.